Question: How do I create a % KPI that I can set the start and end values for? Currently, it only operates as 0 to 100%. I want to go from 76% to 85% or go from 15% to 3%. How can I achieve this and keep a % based KPI instead of converting it to an Increase or Decrease unit KPI?
The confusion is between percent type of key result and percent type of KPI. To model your scenario, you need to be using the percent type of KPI and not the percent type of key result.
Just to set the stage, we’ll see how to percent tracked KR.
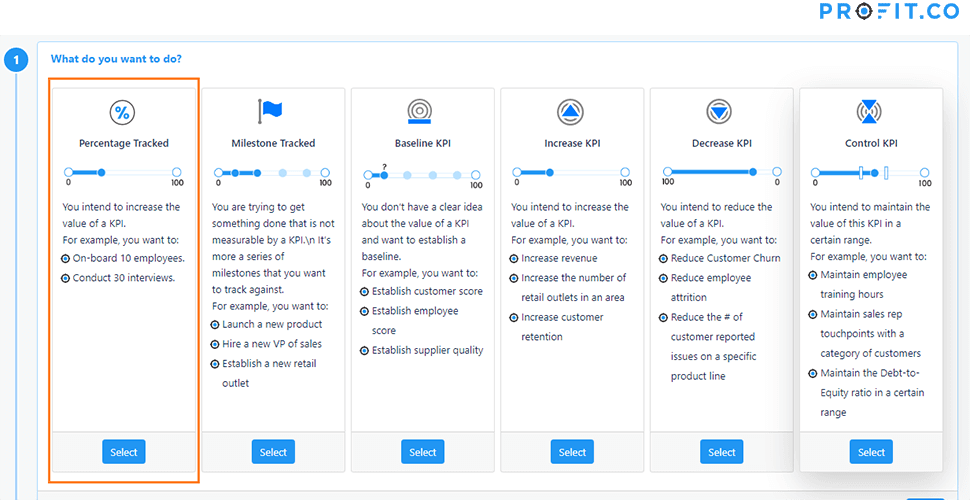
So if you go with this percent track key result type, then the start and end are automatically set for you. Zero to 100. That is pretty clear.
Now, if you want to model your scenario, let’s say I want to increase my market share from a certain percentage to another percentage, we need to create a new KPI which is measured in percentage. So let’s say I’m in sales. I go to sales. I create a new KPI called Share of Business, which is always measured in percentage.
Let’s say your objective is to increase your company’s market share in the North American region. And one of your key results is to increase the company’s market share in Canada from 40% to 60%.
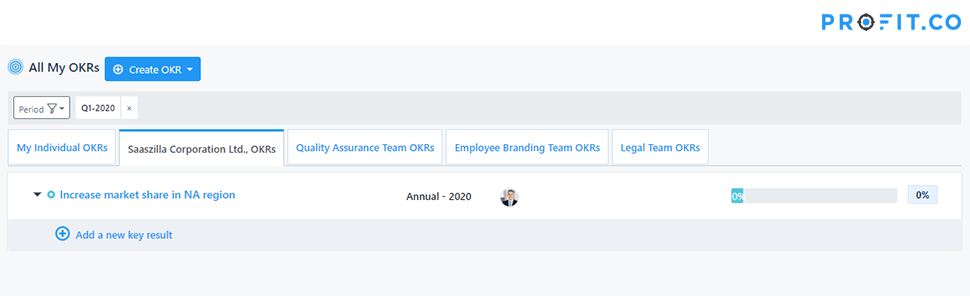
We will see how to create the key result – Increase the company’s market share from 40% to 60%
For this key result, select Increase KPI under ‘What you want to do?’
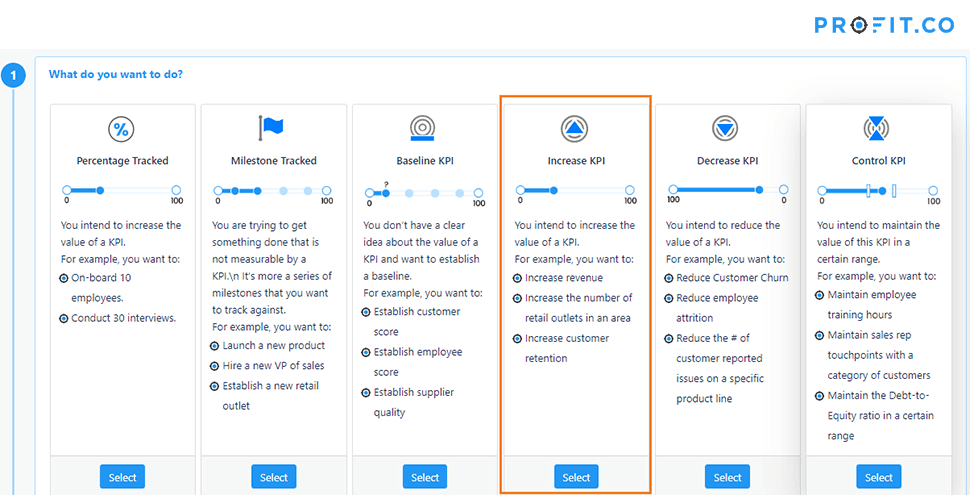
Next, you’ll have to select the percent type KPI, as the KPI Market share in our example can be tracked only using percentage. Select the Market Share KPI under ‘What you want to change?’ and proceed to define the current value and target value.
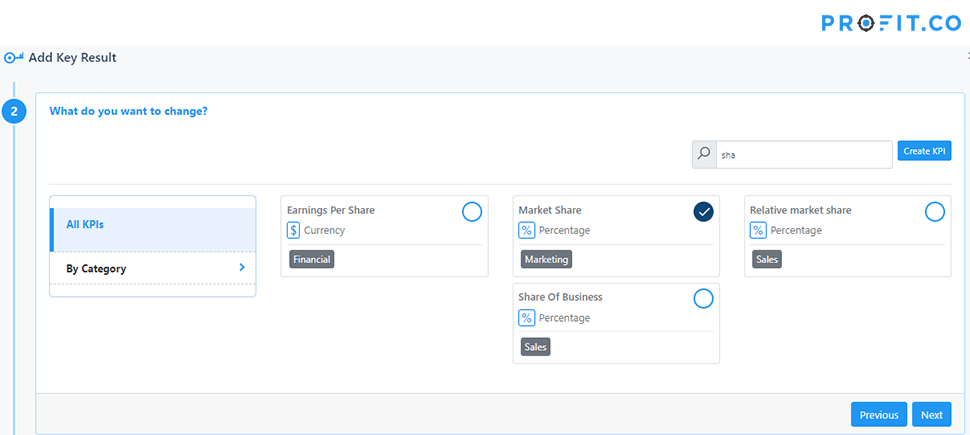
In this case, the current market share in Canada is 40% and you want to increase it to 60%. A 50% increase from the current value.
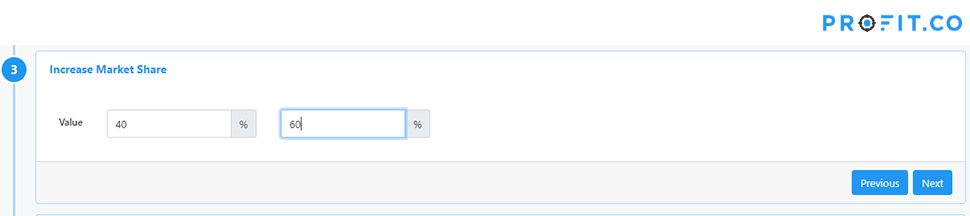
Then set your target date for this Key result under ‘When you want that accomplished?’.
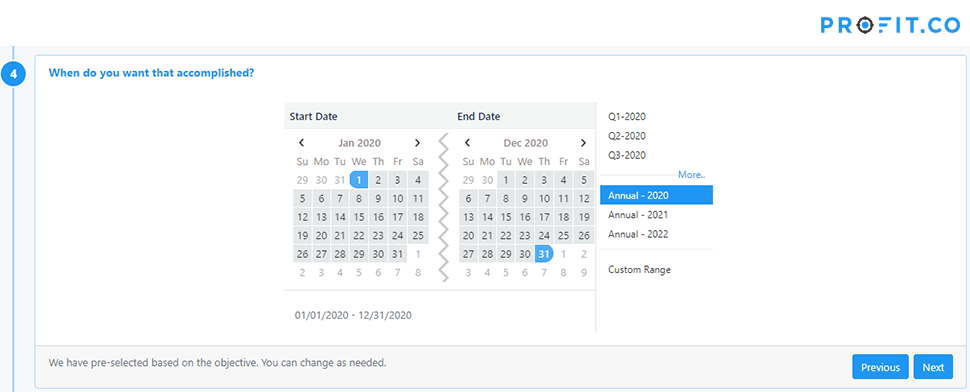
Next, define the key result name and provide additional context if any.
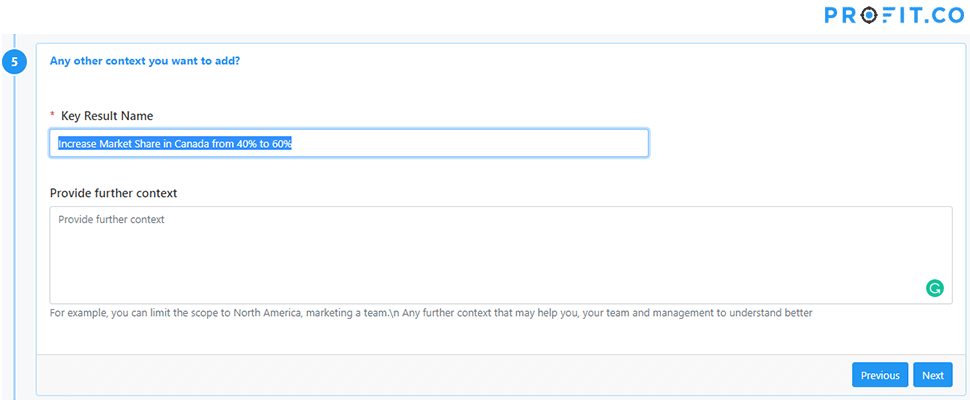
Set the check-in time frame based on how often you want to update the progress of this key result and finish creating this key result.
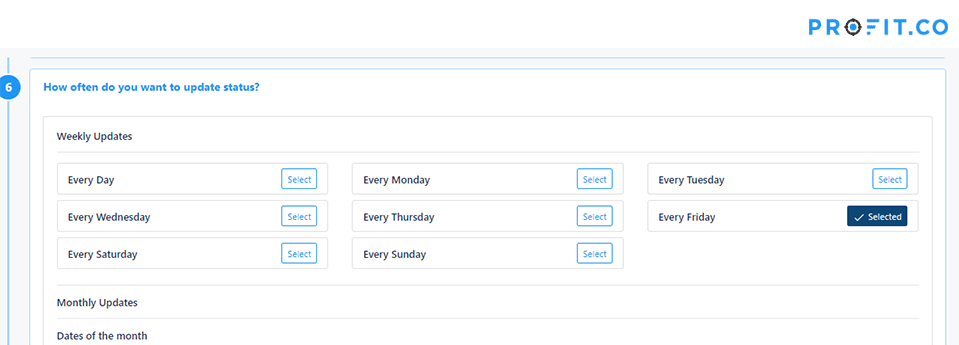
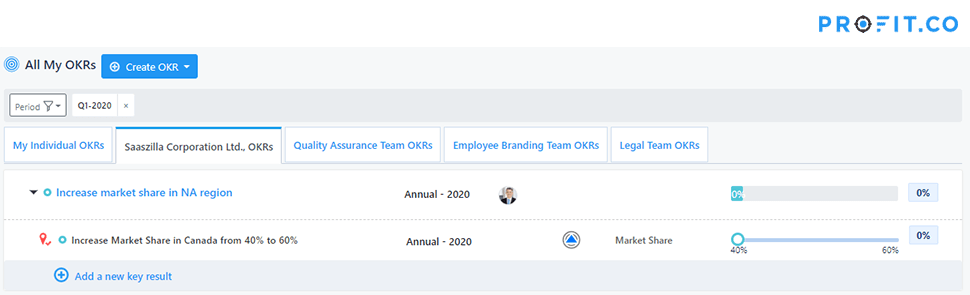
Now that you’ve created the key result, drag forward the marker in the progress bar to 43% and check-in.
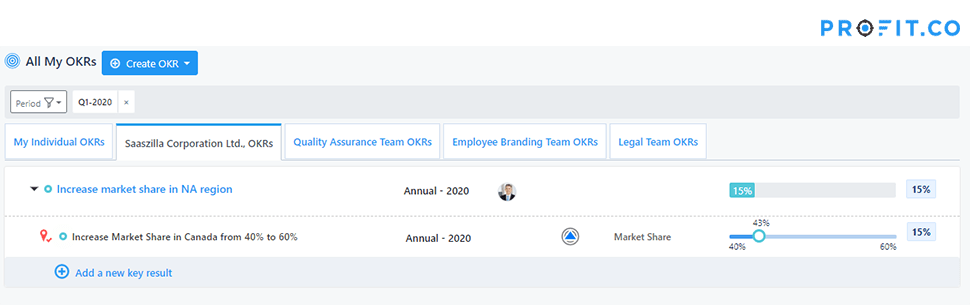
The check-in dialog box shows up. Enter the value as 43 and set the status to On Track.
In this scenario, to reach your target, you need to increase by 20% from 40% to 60%. When you update your new market share to 43%, you’ve gained 3% of share out of target 20%. So it is an overall 15%(3% divided by 20%) progress made on this key result.
Let’s look at another example, using decrease KPI. The digital marketing team has an important key result to decrease the current bounce rate by 40%.
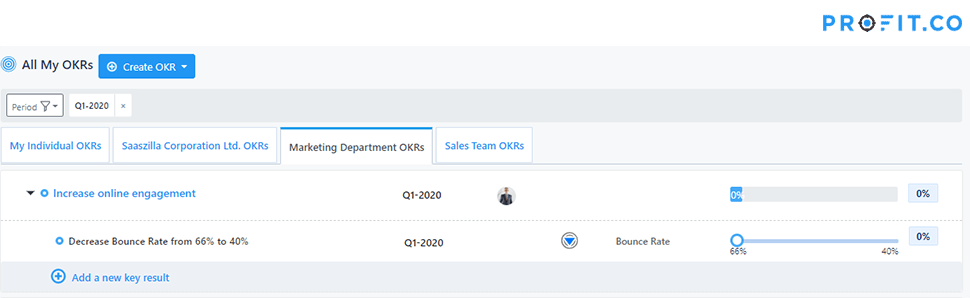
While check-in, drag forward the marker from 66% to 60% and in the check-in form update the value to 60% and update the status On Track.
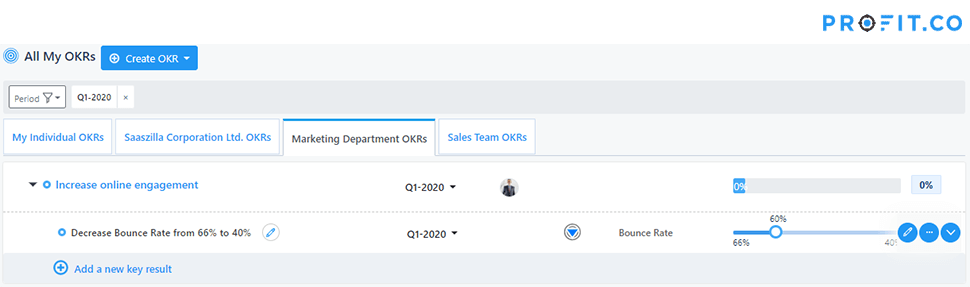
As you can see, there are 26% units between 66% to 40%. And decreasing the bounce rate to 60% shows that out of 26%, 6% has been accomplished and overall progress on this key result will be 23%( 6% divided by 26% multiplied by 100).
